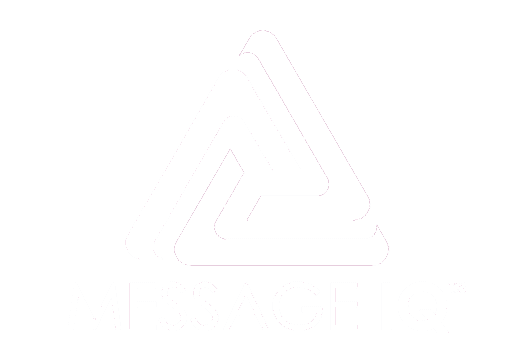Frequently Asked Questions
Check out these pithy answers to your burning questions. We frequently get these.
What is the URL for Message IQ?
app.smartramp.com
What is the calls tab in Message IQ?
Your Message IQ phone number can accept calls too!
A significant number of people you text are going to call the number that texted them. It's important to make sure these calls are routed to the right place so you never miss a call.
Setting Up or Changing Your Call Forwarding Number
If you need to set or change your call forwarding number, navigate to the Settings Page, and you will find where to edit your Call Forwarding Number under the Account Tab.
Calls Tab Overview
Call Types
Your IQ Number will track every single call that comes through and log whether the call was Connected or Missed.
Number of Minutes
Know exactly how long the call lasted.
Missed Calls / All Calls Toggle
Toggle between showing ALL Connected and Missed Calls, or filter the list by Missed Calls only.
How do I use the Conversations Tab?
Message IQ's 2-way conversations are a powerful way for you to communicate with your customers and prospects. Chat over SMS in real time using the Conversations Tab.
In this article:
Starting a new conversation
Using 2-Way Chat
Filtering Your Inbox
User Info Sidebar
Creating & Using Templates
Adding Emojis
Unsubscribing Contacts
Starting a new conversation
Conversations can be started in four different ways:
- A contact has been added to Message IQ because they have received an SMS through a HubSpot Workflow
- A contact has directly messaged your IQ Number
- You have started a conversation using the Message IQ widget directly from the HubSpot contact record
- You have created a new contact and messaged them directly
In the first three cases, your IQ contacts are automatically created and a conversation begins.
If the contact is exists within Message IQ, you can use the search bar on the Conversations tab to find the contact and start chatting with them.
Using 2-Way Chat
2-Way chat is designed to help you quickly search, sort, filter, and prioritize messages from prospects and customers. You can use this just like you would any other chat software or text messaging service.
By default, your left-hand Conversations Panel is sorted by the most recent message sent or received.
Use the universal search feature in the upper left corner to find the contact you want to message. You can search for contact names, or for specific words in a conversation.
The Conversations Panel will then display all conversations that match your search query.
When you click a contact in the Conversations Panel, you will see the entire messaging history with that contact - just like a regular text message.
Simply type a message using the message entry field at the bottom of the message. Press enter to send or click the pink Send button when you're ready.
Filtering Your Inbox
If you're messaging a large number of people, filtering your inbox is necessary to free up time and help you keep track of your most important messages.
At the top of your Conversations Panel is a dropdown menu with several filtering options.
- All - This is the default setting that shows every conversation, sorted from newest to oldest.
- Unread - This filters your messages by inbound messages you have not yet viewed/
- Read - The moment you view a message in a conversation, it is marked as read. If you want to be sure to respond later, you can mark a conversation as Unread by clicking the pink arrow to the left of the contact name above the conversation.
- UnReplied - This shows conversations where the latest message is an inbound message, and you have not yet replied to it.
- Sent - This shows conversations where you have manually (i.e. not from automation) sent a message to a contact.
- Starred - You can mark a conversation as important, or Starred, by clicking either of the star icons at the top and bottom of any conversation. Selecting this option from the dropdown will show you every conversation you have Starred.
- Closed - If you no longer need to see the message, you can mark it as closed by clicking the pink arrow to the left of the contact name above the conversation. This can help clean your workspace so you can only focus on the task at hand.
User Info Sidebar
The User Info sidebar is a handy way to quickly edit a contact or learn more about them.
Next to the contacts name above their conversation history is a pink icon to pull up the sidebar.
Inside the User Info sidebar, you will find the user's name and contact information. You can edit any field other than the phone number.
If you're connected to HubSpot, you can click the orange "View HubSpot Contact" button, which will take you directly to the corresponding HubSpot contact record.
Creating Templates
Templates act as canned responses, which are useful when you're dealing with high volume of messages that require common answers to common questions.
You can add multiple templates at once from the settings page, or you can add a new template on the fly directly from any conversation.
If you come across a frequently asked question, simply type your common answer into the message entry field as you would any other message.
Before you hit send, click the pink save disk beneath the message entry field. This will trigger a modal with your template text already populated. Add an easy-to-remember name in the Template Name field and select Save my template.
You will now be able to use that template in the future.
Using Templates
Just beneath the message entry field, there is a dropdown menu labeled "Select Template."
All templates you've created in Settings > Templates, or as described above will appear in the dropdown.
Click on the appropriate template name and the message entry field will automatically add your template text. Make any edits necessary and press send when you're ready.
Adding Emojis
Let's face it: emojis are the 🐐
Click the pink smiley face beneath the message entry field to view a library of emojis.
Choose from recently used emojis or scroll through by category to find the right emoji for the moment.
You can also use the search feature at the top of the Emoji modal. For example, type "coffee" to quickly find the coffee cup emoji ☕.
Unsubscribing Contacts
If you need to manually unsubscribe a contact for any reason, click the Unsubscribe 🚫 icon beneath the message entry field.
How do I unsubscribe and resubscribe a contact?
Unsubscribing Contacts
Contacts can be unsubscribed in two different ways.
They can opt out themselves by texting the word STOP at any time. In accordance with compliance laws, it is highly recommended you inform your contacts of exactly how they can opt-out of future messages after you send your first message.
If you have a contact you feel should be unsubscribed, but they haven't explicitly unsubscribed themselves, you can manually do it.
Method #1: From the Conversations tab, click the Unsubscribe 🚫 icon beneath the message entry field.
Method #2: From the Contacts tab, search to find your desired contact. From the Actions dropdown on the right side, you can select the "Mark Unsubscribed" option.
Resubscribing Contacts
If you need to resubscribe a contact after they have unsubscribed, you can easily do that from the Contacts tab.
Search to find your desired contact. From the Actions dropdown, select the "Mark Subscribed" option.
Do we charge for both outgoing and incoming messages?
Both inbound and outbound messages are included in your segment count.
Can I receiving a slack notification when someone replies to a text message?
Yes.
- Toggle re-enrollment to allow re-enrollment
- AND Message IQ is any of YES
- Trigger should be Message IQ reply is any of yes
- Send notification to existing owners (select contact owner)
- Select Properties
- Message Received Content to get Body of the message
- In Message section, this is what the recipient receives so you can put SMS Reply
- New Step: Set Property Value
- Message IQ Reply is No
How do I know when to respond to a message?
Responding to a SMS can be done from the MIQ software or from the contact record in HubSpot. Notifications can be made via a slack notification or through a workflow, assigning a task to the contact owner.
What happens when people call the number I texted from?
Calls into your Message IQ telephone number will be forwarded to a telephone number of your choice.
What does 1 credit/segment mean?
SMS and MMS messages are made up of 160-character segments, like Tweets. You can write messages longer than 160 characters and the system will concatenate the segments so the recipient experiences them as one message. However, your account will be debited based on the number of segments used, not the number of messages sent or received. Messages with binary content like emojis, pictures, or videos consume many segments and will vary based on the size of the content sent. MMS messages will be counted as three segments.
How Do I Use Message IQ in HubSpot?
Our philosophy is simple: if you can do it with email, you should be able to do it with SMS. That is the core approach to our HubSpot integration, which is the most in-depth integration in the HubSpot Marketplace.
Using Message IQ in Workflows
Sending an SMS with Message IQ is as easy as adding a traditional automated email to your HubSpot Workflows.
Once you have authenticated your HubSpot account to Message IQ, you will see Message IQ near the bottom of your available actions in your Workflow Builder. You can add these at the appropriate times in the workflow, just like you would a regular email.
There are five fields you will need to change before saving your message.
- Message Name: Add a label to your message. Be sure to use a well-named label, as this is required for analyzing the message's performance inside of Charts.
- From Phone: Message IQ will automatically add your IQ number to this dropdown. Simply select it from the dropdown and head to the next step.
- To Phone: Select the field where you store the contact's mobile phone number. Note: This dropdown pulls in all Single Line Text properties in your HubSpot account. To save time, use the search feature to navigate to the appropriate field.
- Message: Enter your message. Keep in mind, each message credit has 160 characters. Going over this character count will count as two credits. If you share a link, it will automatically be shortened to 25 characters or less using our IQ Link Tracking tool. Add contact tokens such as First Name, Company Name, or some other important contact-specific field by selecting it from the Contact token dropdown at the top right of the message text entry field.
- Image URL: Send any GIF or image you'd like! Simply copy and paste the image of your choice in this field (this will count as an MMS message).
Using Message IQ from the Contact Record
Send an SMS to any contact with the Message IQ widget built in to the HubSpot Contact Record. By default, Message IQ will live at the bottom of the right hand sidebar on the contact record.
Click the View Message IQ button and the Message IQ Conversation modal will appear with all historical conversation pre-loaded. You can use this just like you would the regular Conversations tab inside the Message IQ app.
What can be done in HubSpot and what has to be done on the MIQ software?
In HubSpot:
- Broadcast messaging via workflow automation
- 1 to 1 messaging
- Templated message responses
- Dashboard creation based on campaign data
In Smart Ramp/Message IQ
- 1 to 1 messaging
- Setting business hours
- Setting Automation rules
- Template creation
- Update billing information
- Update monthly plan
- Adding/Subtracting users
- Updating call forwarding numbers
- Segment character calculator
- Viewing campaign data
How do I add Message IQ to my website?
Your Message IQ phone number is a powerful way to communicate with your customers. Not only is it an SMS-enabled phone number, it can also receive calls.
One of the great rules-of-thumb in placing phone numbers on your website is to ensure they are formatted in a way that allows people to click-to-call from their mobile device.
You can format an SMS link in much the same way as you would format a phone number to become a clickable link.
Click-to-Text Links in Action
Atoms is a popular E-Commerce shoe brand and uses a click-to-text link on their product pages for support.
This is a great complement to live chat on your website and helps you connect with your prospects and customers in a more relaxed way.
Build it yourself
Here's the code:
<a href="sms://+18662934873&body=Your Message Goes Here"> Put what you want the link to say here </a>
- Copy the code above
- Replace +18662934873 with your IQ Number (be sure to add the +1)
- Replace "Your Message Goes Here" with your message if you want the link to open a pre-filled text message. If you want the message body to remain blank, just delete everything after the phone number and before the closing >
- Replace the "Put what you want the link to say here" with whatever you want the link to say.
- Paste your code on your website wherever you think is the best home for it!
How do I connect my Message IQ account to HubSpot?
Step 2 Follow the steps to complete your account setup
Step 3 On the final step of registration, click the "Connect to HubSpot" button to automatically authenticate your account.
Step 4 Click the "Grant access" button to authorize Message IQ to connect to your HubSpot account.
How much do additional telephone number cost?
A Regular Line can be purchased at an additional $5/line/month
A Toll Free Line can be purchased at an additional $10/line/month
How do I add or edit contacts in Message IQ?
The greatest power of Message IQ lies within the deep integration with HubSpot. Once you've authenticated to HubSpot, contacts who have received an IQ Message from a workflow or through the Chat Widget on the HubSpot Contact Record will be added to your conversations tab.
Authenticating to HubSpot
It's important to note this will NOT automatically add every single one of your HubSpot contacts. It will only add contacts who have received an IQ Message from HubSpot workflows or from the contact record.
To authenticate Message IQ with HubSpot, you can go to Settings > Integrations and click the "Connect to HubSpot" button.
Adding a Single Contact
From the Conversations Page, click the pink plus button next to the search bar above the left-hand conversation panel.
A modal will appear to enter a phone number and begin a new conversation.
Importing Multiple Contacts
You can quickly import a CSV of contacts you'd like to add. From the Contacts Page, click the Choose File button to select the appropriate file on your computer.
Download the Message IQ Import template to ensure your CSV has the correct column names in the first row of your spreadsheet. You will only need First Name, Last Name, and Phone Number.
Once you've uploaded your file, click the "Add Contacts" button to add them to Message IQ.
Editing Contacts
If you have the need to change someone's contact information, you can click the User Info icon next to the contact name on the Conversations page.
This will slide out the User Info modal where you can edit the contact's name or phone number, or click over to view their HubSpot contact record.
How can I tell the difference between a message sent from automation vs from a person?
Viewing the Message IQ CRM card in HubSpot will provide message sent from details. A HubSpot gear icon will indicate the message was sent via automation. If sent directly from a user, the user’s initials will be displayed.
Can I send an MMS?
Yes. MMS messages are counted as three (3) segments.
Can I build this into a workflow?
Absolutely! If you know how to set up email-based workflows, you know how to use Message IQ workflows. Whether you are sending direct messages or automated messages through workflows, you should only message contacts that have explicitly opted in to receive your messages.
How do contacts get created in Message IQ?
Any time a message is sent, a contact is created.
Can I buy a list to send SMS messages to
No. Carrier regulations expressly forbid buying a list - even of contacts that have consented to receive message from the list company. Before using automation like workflows or bulk messaging, you must first have express consent from the SMS recipient. Consent only applies to the brand sending the message and does not extend from a list company or even from parent companies to subsidiaries.
Here's a sample of consent language: “By checking here you agree to receive SMS messages from [Company name] related to [campaign topic]. The number of messages you receive will vary. Message and data rates may apply. You can reply “STOP” to mobile messages at any time to unsubscribe or reply “HELP” for help. Check out our privacy policy [link to the policy on your website] and terms and conditions [link to the policy on your website] for more information.”
What elements are needed for consent prior to sending SMS
The consent language everywhere you are collecting phone numbers and opt-ins needs the following elements:
- A specific checkbox signifying consent. The checkbox may not be pre-checked. The message recipient must have the ability to select whether they consent to receiving messages from you and cannot be forced to agree to receiving messages from you just by inputting their number.
- Notification that data and message rates may apply
- Information on how to unsubscribe
- Information on how to get help
- Message frequency and volume
- A link to your privacy policy. The privacy policy must address how personal information will be handled.
- A link to your terms of service.
Here's an example of compliant consent language: “By checking here you agree to receive SMS messages from [company sending messages] related to [topic of campaign]. The number of messages you receive will vary. Message and data rates may apply. You can reply “STOP” to mobile messages at any time to unsubscribe or reply “HELP” for help. Check out our privacy policy [link to the policy on your website] and terms and conditions [link to the policy on your website] for more information.”
Still have questions?
Let us know what you need.